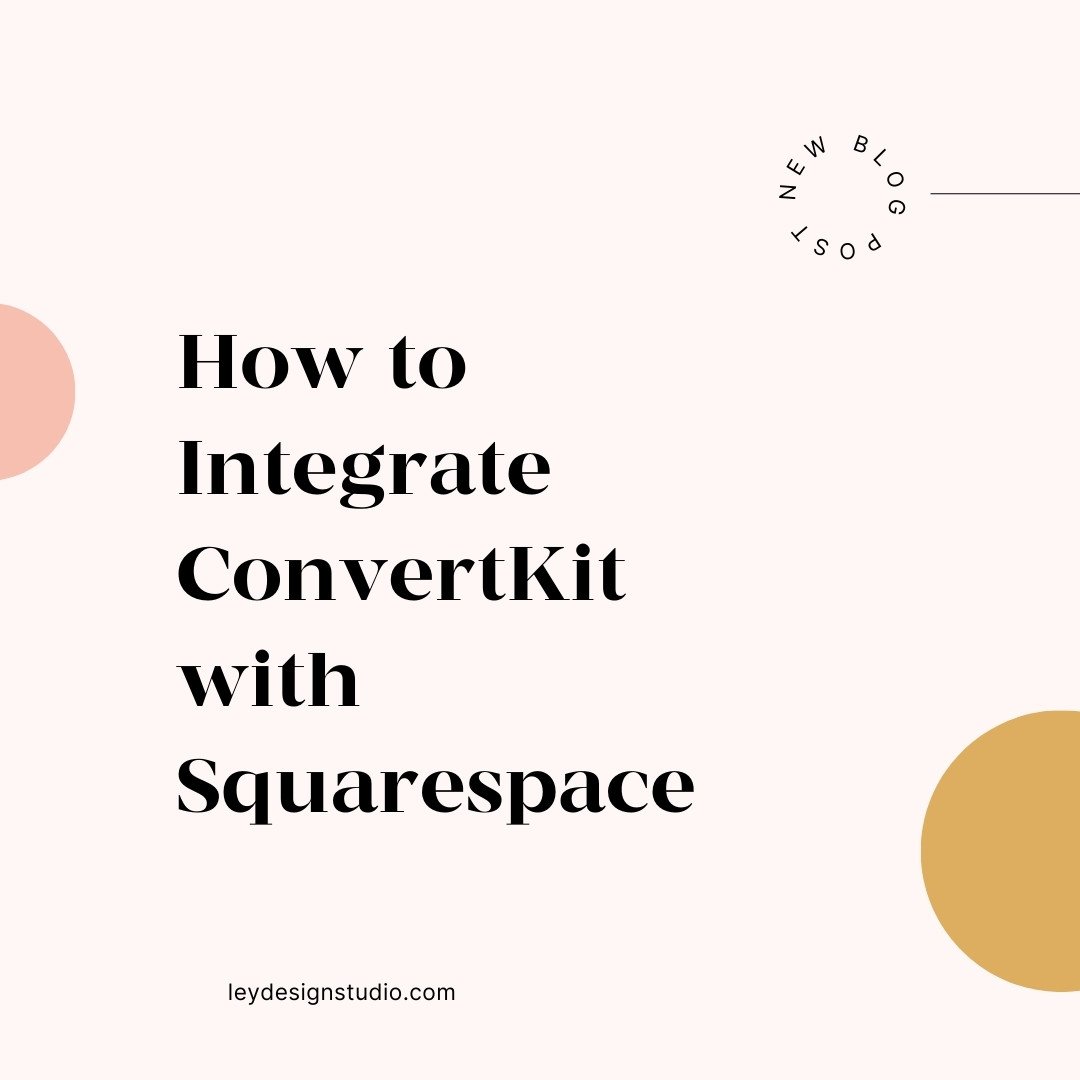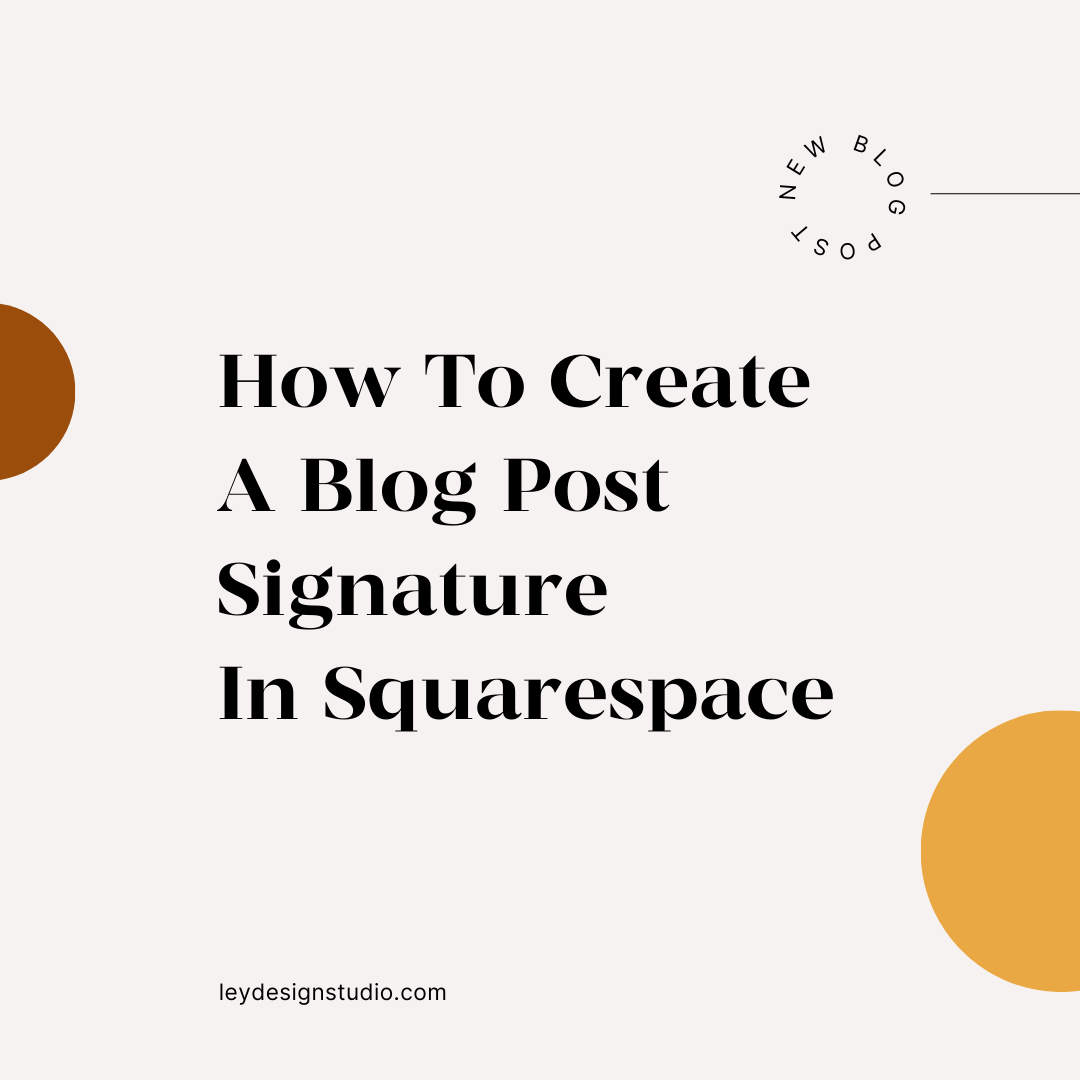How To Add Related Posts To Squarespace
No matter what kind of blog you have, one of the essential things you want to do is keep your readers on your site for as long as possible. The best way to do that is to add related blog posts at the bottom of your blog posts. So, in today's tutorial I’ll walk you through the process of adding related posts in Squarespace.
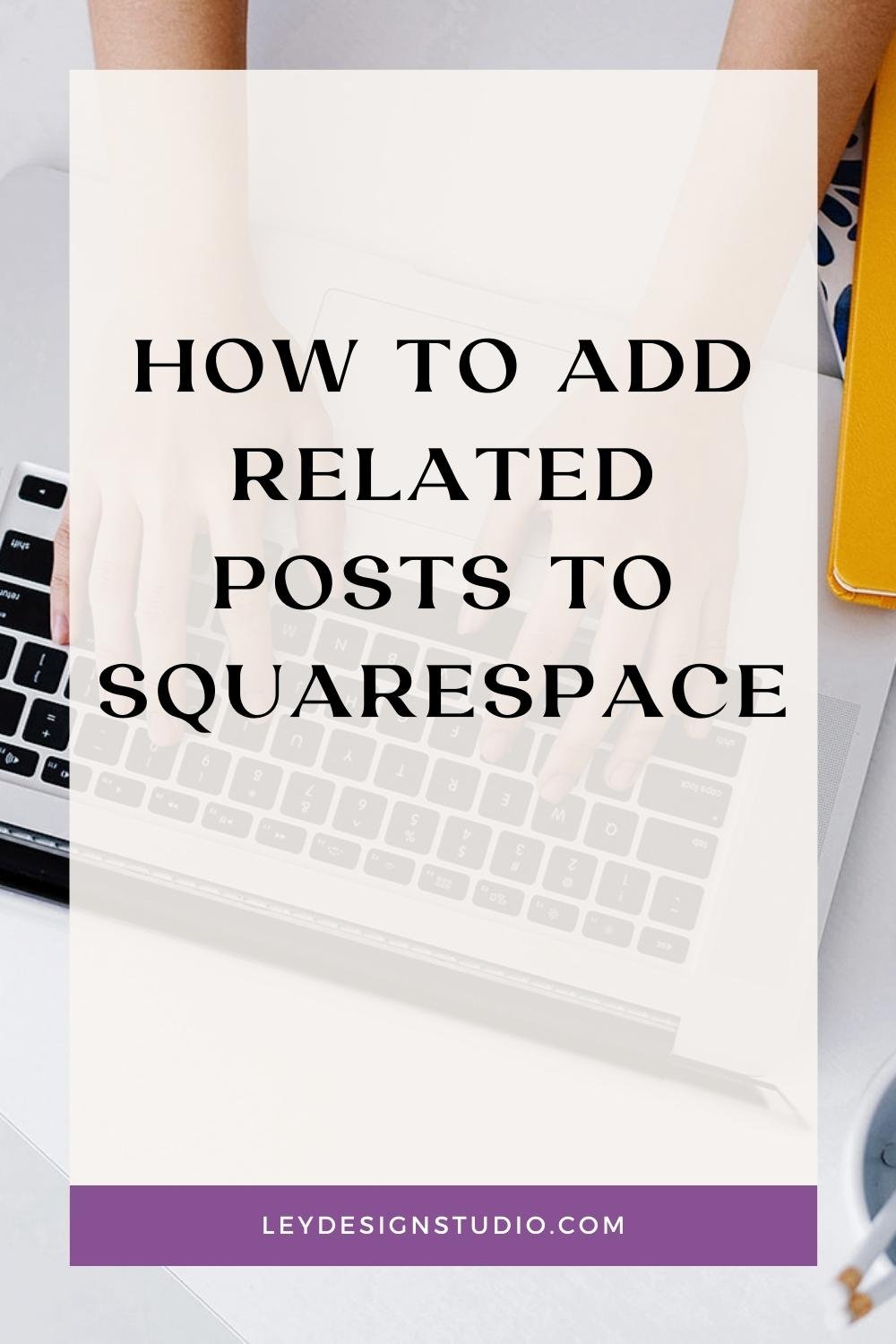
Click play to watch the video tutorial:
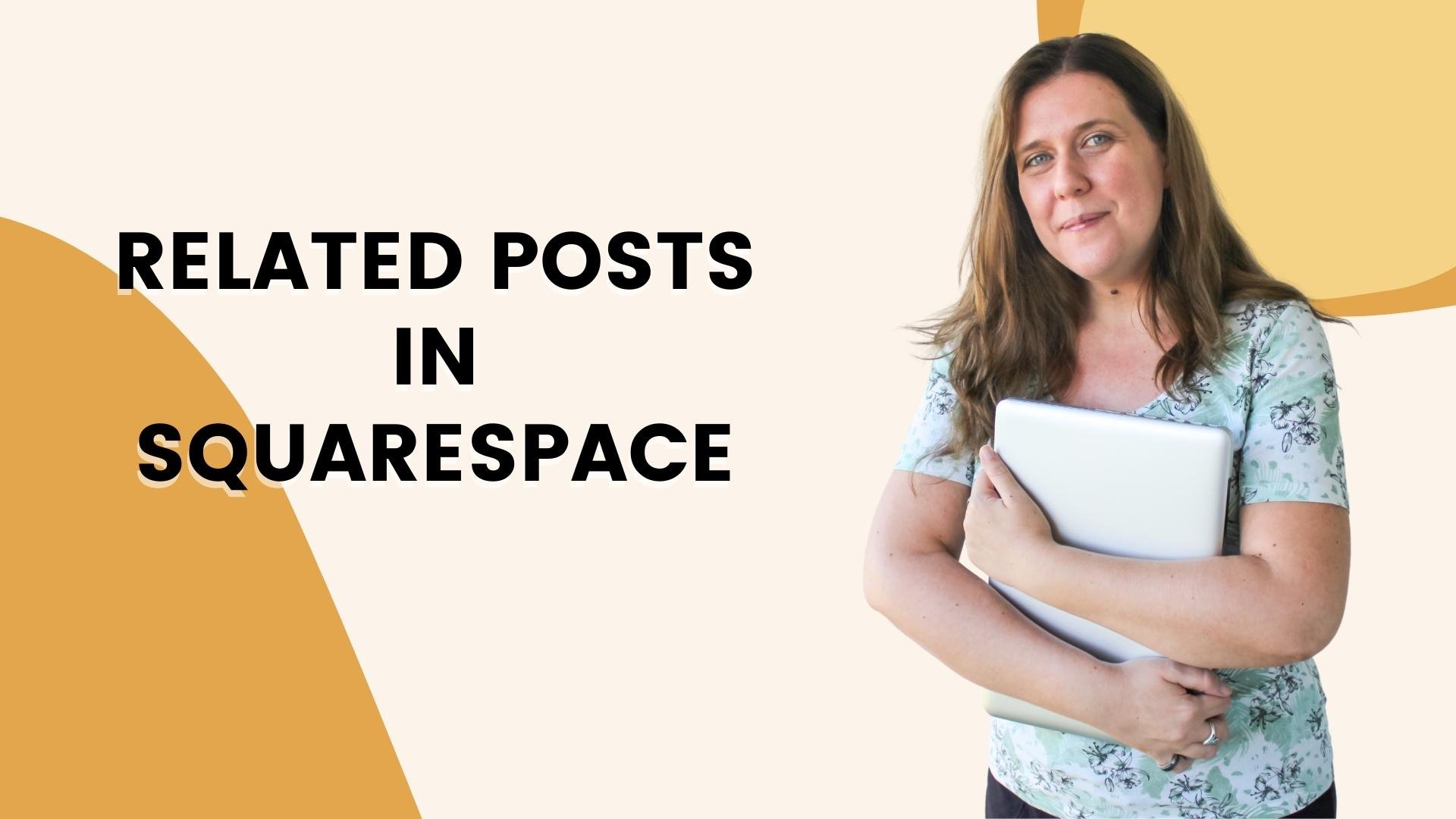
How To Add Related Posts In Squarespace
Prefer written instructions? Read the step-by-step breakdown below.
Find the blog post you want to add related posts to and click on the Edit button.
Scroll all the way down and add a line block and then a text block that has a compelling text encouraging them to keep reading.
Insert a summary block. A summary block basically allows you to link to content from your collection pages (blog, events, and shop) on other pages of your site.
Select the Blog page since we want to pull content from your blog.
Under Content options, you can choose to show blog meta data such as publish date, category, tags, author name, and so on. Personally, I like to set them to none as it makes the summary block look cleaner.
The next option is what we really want to pay attention to. You can filter items by categories and tags so it’s a good idea to display posts from the same category or tagged with the same tag, if that’s how you organize your content.
The last step is to style your summary block. If you’ve used summary blocks before, then you’re familiar with all the options. Personally, I prefer to set mine as a carousel or a list and toggle Featured Image and Title on. You can also select how many posts should be visible. The maximum that you can have is 30. Set how many items do you want to display per row and take a look at the different styling options for how you want the block to display.
When you’re happy with how your summary block looks, click Save. You can then repeat this process for all other blog posts on your website.
Don’t forget to watch the free website training if you’re still working on your Squarespace website!
Read more Squarespace tutorials:

Hey! I’m Ana Lea and I help you create client-winning website and content strategy that attracts, connects, and converts visitors into clients. Get started for free with my website training.